DAY FOUR
To perform quick extrusions, follow these steps:
1. Select your object and Tab into Edit Mode
2. Select the vertices, edges, or faces you wish to extrude
3. Ctrl+left-click where you would like the extrusion to end.
Although this method is nice for roughing models, there are times when there is a benefit to using the E key to extrude for it gives you quick access to other transform tools. Now I will follow their steps to make a skyscraper from a single plane.

I notice right away that I am not getting it right and I’m not really surprised. They are throwing a lot of keystrokes at me that I don’t really understand yet.

Can’t say my second attempt went any better. Let me take a closer look. My first problem was that using the numpad 3 didn’t do anything so I was going to the side view manually. So I looked for a key that must be assumed I know controls the numpad. With me folks…don’t assume anything. Numlock seems to have done the trick.
Next it says to translate everything by one unit in the positive Z direction. First of all I am not sure exactly what this does, or why we are doing it. After thinking a moment, I think I remember translate is another word for Grab. So we are moving everything….up? Oh…ok. This puts my box on top of my ‘ground’ instead of half way in the middle of the grid plane. Yay cause that’s where I want it! Now I will opt to switch to Face mode with my mouse. Problem with key commands is my problem with typing the wrong keys. You all have seen my typing skills..
Right click on the top face and delete it by using X-Vertices. I with do this with the keys cause one must be careful with deletions.

Woo! Ok, I have a flat plane on my ground!
Multi-subdivide with two cuts by W-Subdivide Multi-2-Enter. This is the first I remember using W, but it brings up an option list and I choose the right thing and set it to 2.

so far so good. Now switch to Edge Mode and select the edges that form the corners of the plane…oh….I was selecting the corners her before…as in the vertices. *V-8 smack* Now for another confusing part. We want to extrude out to the sides just a little bit. So it says to Extrude the edges and scale them 1.1 in the XY plane. In my mind, being ex-SL I think in terms of ground and EW, NS. But I am not sure what Shift Z does, so I look at the charts. Can’t find it so I am guessing this is what it does…pushes the extrusion east/west/north/south.

While the region is still selected….oops. OK, I have to use Occlude Background Semetry to reselect the region as I kept selecting things I didn’t want. Now, extrude but scale the region by 0.9 on the XY plane. So this should make the next floor of the skyscraper be smaller.

This was working fine until I got to the pyramid at the top. And I don’t know how to undo, darnit

After running screaming to Twitter and messaging Rob and KS, I finally found undo in the book.
Ctrl-Z…I know I will be using it a lot! So there is my squatty skyscraper!
I learned how to use extrusion with transform tools to add to speed and flexibility.
Mmm…strawberries and scones….
Now where was I? Primitives! Yes we have more than just a cube to work with! Primitive is word
I am used to from SL as well. It’s a starting shape you can choose. I will be using the toolbox,
Which is accessed by hovering my mouse in 3D view and pressing the Spacebar.

Add: this is where all the primitives live.
Edit: a variety of editing options depending on the context of what you are doing
Select: selection options
Transform: nearly all transform options already discussed
Object: things like copying, linking, parenting (!!!) and moving layers.
View: angle views and playing back animations.
Render: options for generating final output.
This toolbox gives you access to almost all Blenders functions but it is not as fast, but is
Is good to know if, for example, you are using a tablet.
Under Adding Objects we have:
Mesh: polygon-based objects
Curves: have control points instead of vertices which can be edited.
Surface: similar to mesh but defined as a set of NURBS curves.
*rubs eyes to keep them from glazing over*
Meta: unique primitives that have the cool ability to melt into one another.
Text: text object
Empty: invisible object used to as reference point.
Group: sets of objects
Camera: define the location and perspective of a scene
Lamp: lighting for your scene
Armature: skeleton structures
Lattice: used to do other forms of deforming.
When adding new objects, be aware of whether you are in object mode of edit mode.
If your in edit mode your object will have to be the same kind of object as the one
You are editing. If you are in Object Mode, this will not happen.
Now, press Spacebar-Add-Mesh-Monkey

This is Susanne!
Now if I accidently add my new object while in Edit Mode and need it to be separated from
The original object I can press P-Selected. Unfortunately when I press P the program seems
To lock up, but the other blender window says its gone into game mode.
So to get linked objects I added the object while I was Edit Mode so I could go on with the
Instructions.
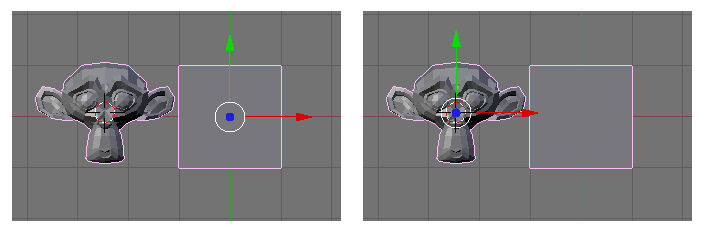
Tab back to Object Mode and right click your new object to select it. Notice the center is still
Located in the same place as it was when you had one object. If you want it centered on the new
Object on its actual center, press Spacebar-Transform-Center New. You can also specify the
Center to be where your curser is by pressing Spacebar-Transform-Center Cursor.
Now if you have multiple objects you want to join, select them all and Ctrl-J to join them. The
Last object you selected will be considered your Active Object. In SL we called it the Root
Object, I believe. You can only join objects of the same type.

Earlier we learned how to duplicate in Edit Mode. You can also do this in Object Mode.
(Shift-D or Spacebar-Edit-Duplicate)
Linked duplicates are useful if you want the duplicate to be the same as the original in Edit mode
Sometimes called instanced copies.
1. Select the object you wish to duplicate by right-clicking it.
2. With the object selected, press Alt-D or Spacebar-Edit-Duplicate Linked
3. from here, the behaviour is the same as a regular duplication.
The easiest way to determine that your duplicates are linked is to Tab to Edit mode and edit the first object and see if the linked object moves in the same way.

I switched back to a simpler object for this.

Another way to check that they are linked is to split the 3D window and change the window type to to Outliner by pressing Shift F9. Then change View to Show Oops Schematic.
Blah-blah-blah object data. Time to play around a bit.

I want to make something. It can be simple and whats more simple than a table? I of course had to look up again how to use my manipulator tools, but I made my table top and one leg. Now I will try to duplicate that leg and link them! Oops I duplicated them in Edit Mode.
Undo, undo, undo.
This time I will duplicate the cube before I make it into a table leg.

Its going to take me awhile to remember what does exactly what, but I got legs. Now I know I want to attach the top last so it’s the Active object…

Why do I always want to make things harder than they are? After following some false trails and accidently unlinking my table legs I remembered about Shift-J and just joined them all together, selecting the table top last to be my Active Object! After a quick rotation, I have a table!
